Những cách khắc phục giúp máy tính của bạn không bị chậm chạp
Những cách khắc phục giúp máy tính của bạn không bị chậm chạp. Những cứu cánh tạm thời này sẽ giúp chiếc máy tính "chạy như rùa bò" của bạn cải thiện tốc độ tốt hơn chỉ sau vài tác vụ.
Nội dung bài viết
Những cách khắc phục giúp máy tính của bạn không bị chậm chạp
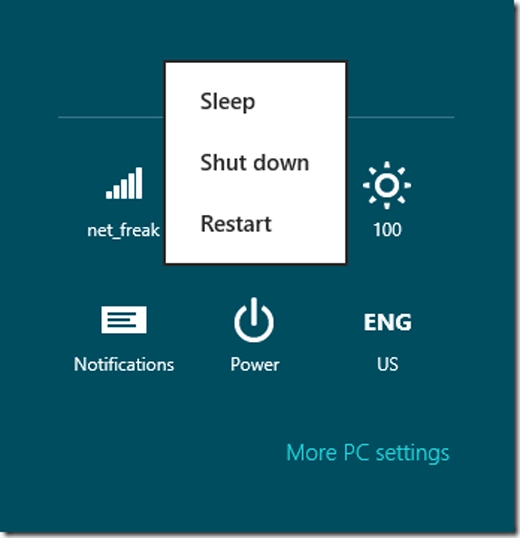
Bạn đã từng vội đến mức "quắn giò" lên nhưng chiếc máy tính lại dở chứng bò còn chậm hơn rùa?
Ai cũng biết, sử dụng một chiếc máy tính thì dễ chứ tối ưu hóa nó chẳng đơn giản tí nào. Bạn đã từng vội đến mức "quắn giò" lên nhưng chiếc máy tính lại dở chứng bò còn chậm hơn rùa? Ngồi chờ nó loading mà trong lòng sốt sắng, đầu óc căng thẳng đến mức muốn "bốc hỏa". Vậy bạn phải làm gì để tăng tốc cho máy tính đây?
1. Cho máy nghỉ ngơi
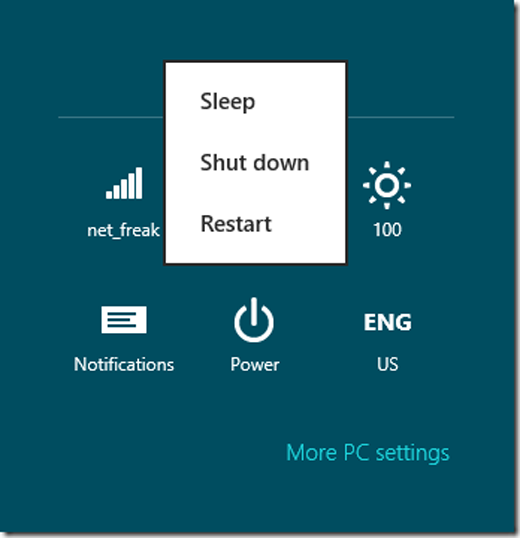
Đồ vật cũng như con người thôi, làm việc quá mức thì cũng phải đuối sức và việc bất ngờ "đơ ngắc" ra cũng là chuyện thường thôi. Máy hoạt động liên tục, nhiều dữ liệu rác sẽ phát sinh, gây cản trở nhiều tác vụ. Bạn chỉ cần cho nó nghỉ ngơi đôi lúc bằng cách shut down thay vì để chế độ sleep hay hibernate như bình thường. Đừng quên dọn dẹp sạch sẽ rác trước khi cho máy đi nghỉ nhé.
2. Sử dụng phần mềm dọn dẹp rác

Dữ liệu đầy khiến tốc độ thực thi của máy tính chậm hẳn lại.
Qua một thời gian sử dụng, dung lượng máy tính của bạn sẽ dần đầy lên bởi đủ thứ dữ liệu khác nhau. Tưởng tượng như việc bạn ăn quá nhiều, bạn sẽ cảm thấy khó chịu và chẳng làm gì nên hồn cả. Máy tính cũng vậy, dữ liệu đầy khiến tốc độ thực thi của nó chậm hẳn lại. Để cải thiện tình trạng này, chẳng có cách nào tốt hơn là cài đặt một chương trình dọn dẹp rác cả. Chăm dọn dẹp hằng ngày, bạn sẽ cảm nhận được độ "mượt" của máy mình ngay.
3. Sử dụng chương trình thay thế
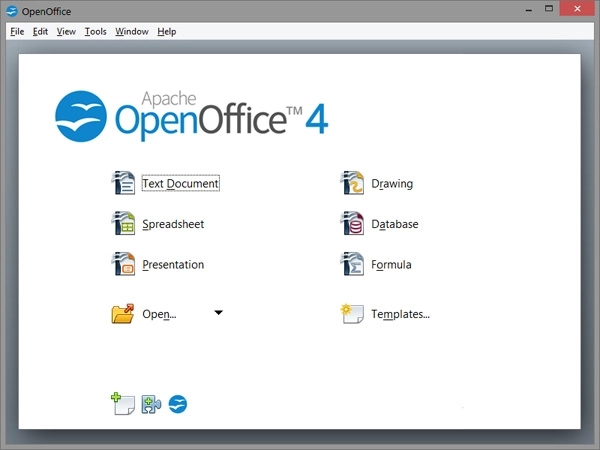
Bạn có thể dùng Open Office thay cho Microsoft Office.
Nếu không ảnh hưởng đến thói quen hay công việc của bạn thì lựa chọn sử dụng một chương trình thay thế nhẹ nhàng sẽ giúp máy tính bạn làm việc "đỡ cực" hơn nhiều. Chẳng hạn, bạn có thể dùng Open Office thay cho Microsoft Office, Chrome thay cho IE hoặc Firefox Foxit và Reader thay cho Adobe Reader,…
4. Tắt các tác vụ chạy nền không cần thiết
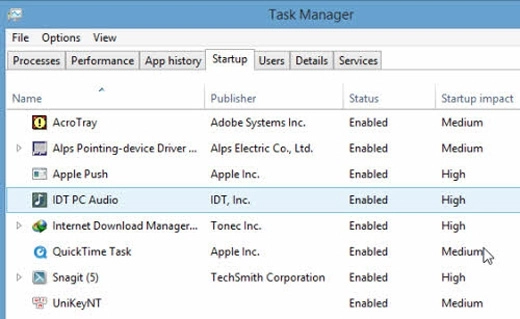
Vào Task Manager, chọn thẻ Startup và vô hiệu hóa các tác vụ không cần thiết mỗi lần khởi động máy.
Tác vụ chạy nền ảnh hưởng không nhỏ đến hoạt động của máy. Cách đơn giản nhất là vào Task Manager, chọn thẻ Startup và vô hiệu hóa các tác vụ không cần thiết mỗi lần khởi động máy, sau đó khởi động lại máy. Ngoài ra, dù mất thời gian song bạn cũng nên thường xuyên cập nhật lại các phần mềm để tránh gặp rắc rối do lỗi phiên bản cũ.
5. Nâng cấp RAM

Nâng cấp RAM sẽ rất hữu ích cho các thao tác đa nhiệm và cải thiện đáng kể tốc độ thực thi của máy.
Tình trạng "đình công" bất ngờ của họ nhà máy này đôi khi có nguyên do vì thiếu RAM. Nâng cấp RAM sẽ rất hữu ích cho các thao tác đa nhiệm, cần dùng nhiều tài nguyên và cải thiện đáng kể tốc độ thực thi của máy. Thời gian vừa qua, giá RAM liên tục tăng nên bạn cũng cần cân nhắc đôi chút nếu tính đến biện pháp này.
6. Xóa lịch sử duyệt web và các cookies của trình duyệt web
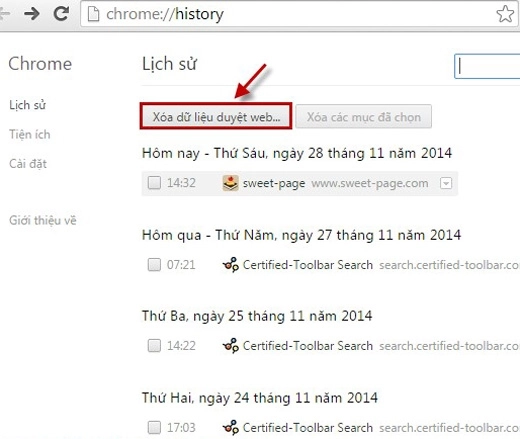
Nếu máy tính của bạn chỉ gặp vấn đề khi lướt web, nguyên nhân có thể là do trình duyệt chứ không phải do phần cứng. Mỗi trình duyệt sẽ có những chỉ dẫn khác nhau nhưng nói chung bạn chỉ cần tìm menu Setting và tìm đến lựa chọn History để dọn sạch Cache.
7. Cẩn trọng khi truy cập các trang web nghi ngờ tính an toàn

Virus từ các trang web nguy hiểm có thể tấn công và làm giảm hiệu quả hoạt động của máy tính.
Cài đặt và thường xuyên chạy chương trình diệt virus là cách hữu hiệu chống lại sự tấn công của virus từ những trang web nguy hiểm. Tuy nhiên bạn cũng cần lưu ý trong việc lựa chọn cài đặt phần mềm nào vì chúng chiếm khá nhiều tài nguyên máy và có thể không "hợp cạ" với nhau.
8. Không để ở nơi có nhiệt độ cao và vệ sinh máy thường xuyên

Cứu cánh cho vấn đề này là quạt tản nhiệt (máy để bàn) và đế tản nhiệt (laptop).
Nhiệt độ quá nóng gây ảnh hưởng hoạt động của máy và khiến nó chậm lại thấy rõ. Cứu cánh cho vấn đề này là quạt tản nhiệt (máy để bàn) và đế tản nhiệt (laptop). Bên cạnh đó, chiếc máy cũng cần thường xuyên "tắm rửa" sạch sẽ để bộ tản nhiệt có thể phát huy hiệu quả hơn.
Đọc đến đây, bạn có lẽ sẽ ước giá như bạn đã biết những cứu cánh này từ sớm rồi, nhỉ?
(Ảnh: Internet)
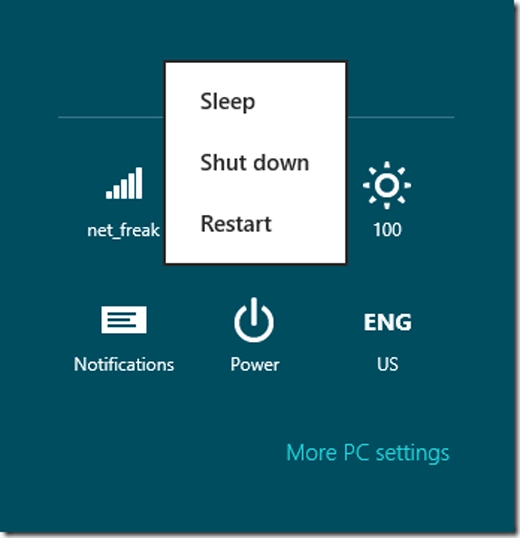
Bạn đã từng vội đến mức "quắn giò" lên nhưng chiếc máy tính lại dở chứng bò còn chậm hơn rùa?
Ai cũng biết, sử dụng một chiếc máy tính thì dễ chứ tối ưu hóa nó chẳng đơn giản tí nào. Bạn đã từng vội đến mức "quắn giò" lên nhưng chiếc máy tính lại dở chứng bò còn chậm hơn rùa? Ngồi chờ nó loading mà trong lòng sốt sắng, đầu óc căng thẳng đến mức muốn "bốc hỏa". Vậy bạn phải làm gì để tăng tốc cho máy tính đây?
1. Cho máy nghỉ ngơi
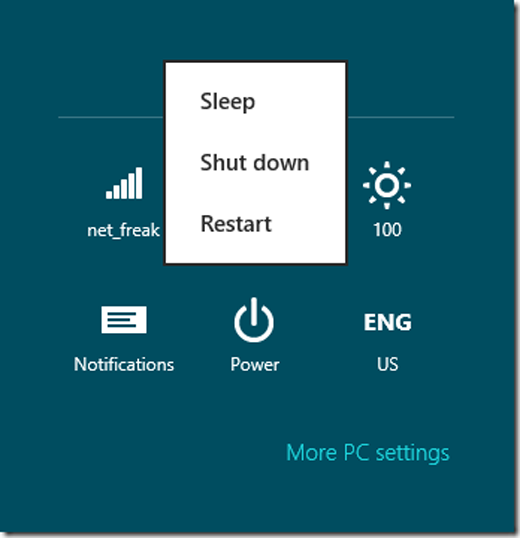
Đồ vật cũng như con người thôi, làm việc quá mức thì cũng phải đuối sức và việc bất ngờ "đơ ngắc" ra cũng là chuyện thường thôi. Máy hoạt động liên tục, nhiều dữ liệu rác sẽ phát sinh, gây cản trở nhiều tác vụ. Bạn chỉ cần cho nó nghỉ ngơi đôi lúc bằng cách shut down thay vì để chế độ sleep hay hibernate như bình thường. Đừng quên dọn dẹp sạch sẽ rác trước khi cho máy đi nghỉ nhé.
2. Sử dụng phần mềm dọn dẹp rác

Dữ liệu đầy khiến tốc độ thực thi của máy tính chậm hẳn lại.
Qua một thời gian sử dụng, dung lượng máy tính của bạn sẽ dần đầy lên bởi đủ thứ dữ liệu khác nhau. Tưởng tượng như việc bạn ăn quá nhiều, bạn sẽ cảm thấy khó chịu và chẳng làm gì nên hồn cả. Máy tính cũng vậy, dữ liệu đầy khiến tốc độ thực thi của nó chậm hẳn lại. Để cải thiện tình trạng này, chẳng có cách nào tốt hơn là cài đặt một chương trình dọn dẹp rác cả. Chăm dọn dẹp hằng ngày, bạn sẽ cảm nhận được độ "mượt" của máy mình ngay.
3. Sử dụng chương trình thay thế
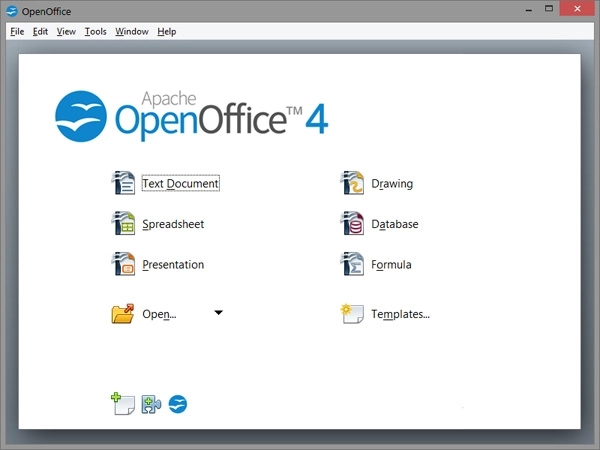
Bạn có thể dùng Open Office thay cho Microsoft Office.
Nếu không ảnh hưởng đến thói quen hay công việc của bạn thì lựa chọn sử dụng một chương trình thay thế nhẹ nhàng sẽ giúp máy tính bạn làm việc "đỡ cực" hơn nhiều. Chẳng hạn, bạn có thể dùng Open Office thay cho Microsoft Office, Chrome thay cho IE hoặc Firefox Foxit và Reader thay cho Adobe Reader,…
4. Tắt các tác vụ chạy nền không cần thiết
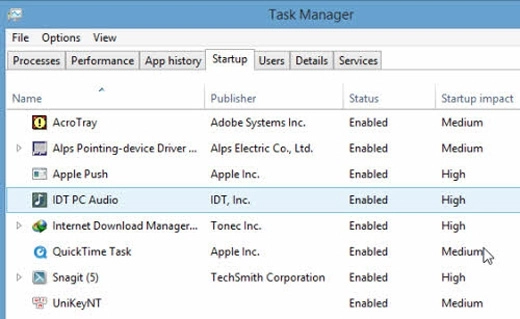
Vào Task Manager, chọn thẻ Startup và vô hiệu hóa các tác vụ không cần thiết mỗi lần khởi động máy.
Tác vụ chạy nền ảnh hưởng không nhỏ đến hoạt động của máy. Cách đơn giản nhất là vào Task Manager, chọn thẻ Startup và vô hiệu hóa các tác vụ không cần thiết mỗi lần khởi động máy, sau đó khởi động lại máy. Ngoài ra, dù mất thời gian song bạn cũng nên thường xuyên cập nhật lại các phần mềm để tránh gặp rắc rối do lỗi phiên bản cũ.
5. Nâng cấp RAM

Nâng cấp RAM sẽ rất hữu ích cho các thao tác đa nhiệm và cải thiện đáng kể tốc độ thực thi của máy.
Tình trạng "đình công" bất ngờ của họ nhà máy này đôi khi có nguyên do vì thiếu RAM. Nâng cấp RAM sẽ rất hữu ích cho các thao tác đa nhiệm, cần dùng nhiều tài nguyên và cải thiện đáng kể tốc độ thực thi của máy. Thời gian vừa qua, giá RAM liên tục tăng nên bạn cũng cần cân nhắc đôi chút nếu tính đến biện pháp này.
6. Xóa lịch sử duyệt web và các cookies của trình duyệt web
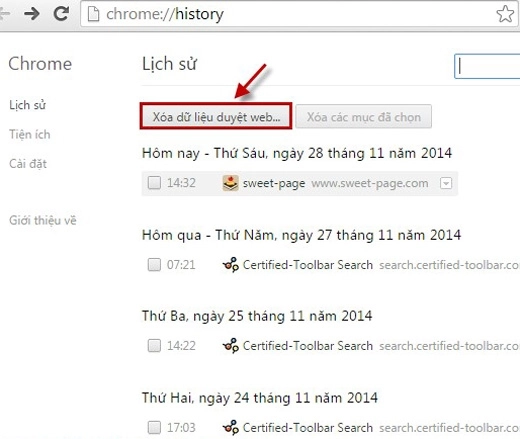
Nếu máy tính của bạn chỉ gặp vấn đề khi lướt web, nguyên nhân có thể là do trình duyệt chứ không phải do phần cứng. Mỗi trình duyệt sẽ có những chỉ dẫn khác nhau nhưng nói chung bạn chỉ cần tìm menu Setting và tìm đến lựa chọn History để dọn sạch Cache.
7. Cẩn trọng khi truy cập các trang web nghi ngờ tính an toàn

Virus từ các trang web nguy hiểm có thể tấn công và làm giảm hiệu quả hoạt động của máy tính.
Cài đặt và thường xuyên chạy chương trình diệt virus là cách hữu hiệu chống lại sự tấn công của virus từ những trang web nguy hiểm. Tuy nhiên bạn cũng cần lưu ý trong việc lựa chọn cài đặt phần mềm nào vì chúng chiếm khá nhiều tài nguyên máy và có thể không "hợp cạ" với nhau.
8. Không để ở nơi có nhiệt độ cao và vệ sinh máy thường xuyên

Cứu cánh cho vấn đề này là quạt tản nhiệt (máy để bàn) và đế tản nhiệt (laptop).
Nhiệt độ quá nóng gây ảnh hưởng hoạt động của máy và khiến nó chậm lại thấy rõ. Cứu cánh cho vấn đề này là quạt tản nhiệt (máy để bàn) và đế tản nhiệt (laptop). Bên cạnh đó, chiếc máy cũng cần thường xuyên "tắm rửa" sạch sẽ để bộ tản nhiệt có thể phát huy hiệu quả hơn.
Đọc đến đây, bạn có lẽ sẽ ước giá như bạn đã biết những cứu cánh này từ sớm rồi, nhỉ?
(Ảnh: Internet)